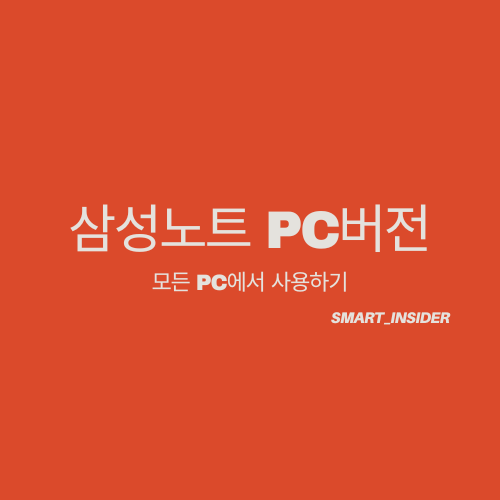
1. 삼성노트 설치하기
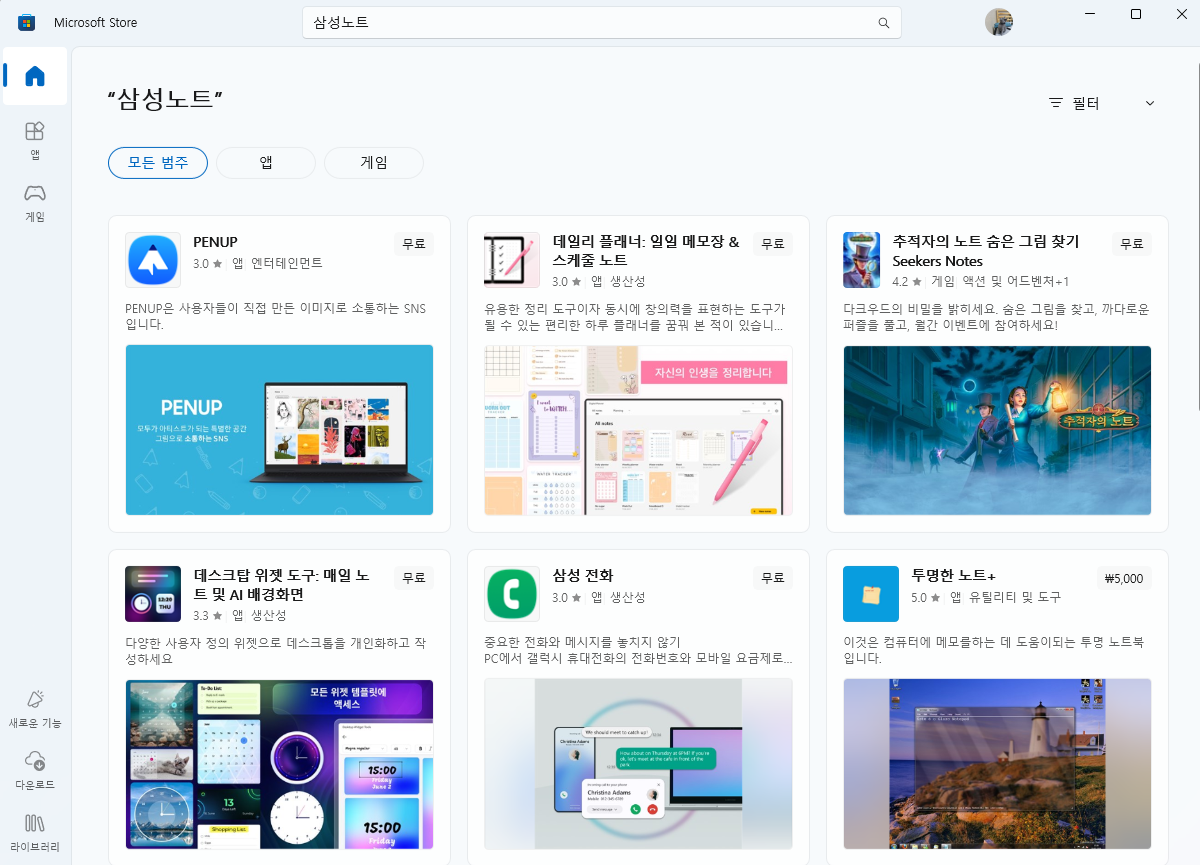
일반 PC로 Microsoft Store에서 검색되지 않습니다.
그래서 PowerShell을 사용하거나 여러 방법이 있지만 우리는 아주 간단하게 아래 링크에서 설치파일을 다운로드 받아서 설치합니다. (Microsoft Store 웹사이트)
Samsung Notes - Windows에서 무료 다운로드 및 설치 | Microsoft Store
(이 앱은 Samsung PC, 갤럭시 북에서만 사용할 수 있습니다.) Samsung Notes는 향상된 S Pen으로 멋지게 글을 쓰거나 그림을 그리고, 클라우드에 저장할 수 있습니다. Samsung Notes는 S Pen을 이용하여 노트,
apps.microsoft.com
2. 내 컴퓨터를 갤럭시북으로 만들기
공식적으로는 삼성 갤럭시북만 삼성노트를 지원합니다.
우리 PC는 갤럭시북이 아니기 때문에 레지스트리에서 제품이름을 갤럭시북으로 변경해 줍니다.
설명이 많아서 결론만 보시려면 아래로 쭉 내려주세요.
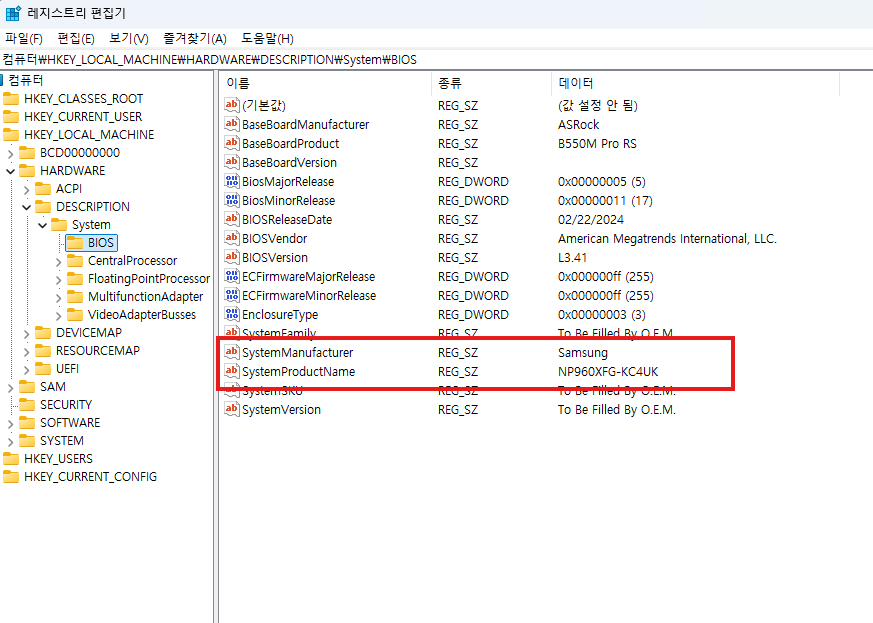
이걸 매번 들어가서 변경하기 번거롭기 때문에 쉽게 해 주는 것이 배치파일입니다.
Releases · kellwinr/galaxybook_mask
This script will allow you to mimic your windows pc as a Galaxy Book laptop, this is usually used to bypass Samsung Notes - kellwinr/galaxybook_mask
github.com
위 웹사이트(github)에서 아래와 같이 파일을 다운로드하여 실행시켜 주면 됩니다.
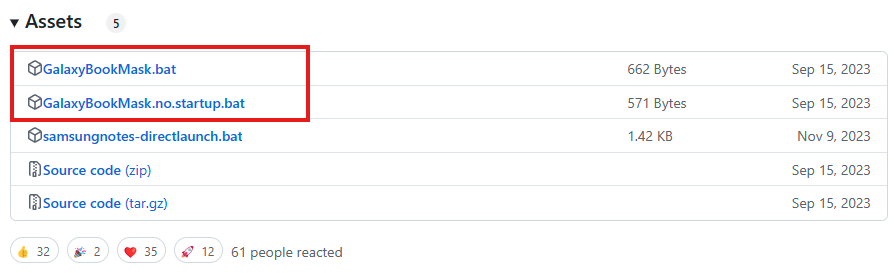
GalaxyBookMask.bat - 윈도우 시작 시 bat 파일을 자동으로 실행시켜 주는 배치파일
GalaxyBookMask.no.startup.bat - 매번 직접 실행해야 하는 배치파일
보통은 GalaxyBookMask.bat 파일을 사용합니다.
해당 레지스트리는 윈도우 시작 시 항상 초기화되기 때문에 컴퓨터를 재시작하면 다시 배치파일을 실행시켜줘야 하는데, GalaxyBookMask.bat 파일을 실행시키면 이 파일 자체를 시작 프로그램 폴더로 복사하여 윈도우 시작 시 항상 자동으로 실행되도록 만듭니다.
set "params=%*" && cd /d "%~dp0" && pushd "%~dp0" && ( if exist "%temp%\getadmin.vbs" del "%temp%\getadmin.vbs" ) && fsutil dirty query %systemdrive% 1>nul 2>nul || ( echo Set UAC = CreateObject^("Shell.Application"^) : UAC.ShellExecute "cmd.exe", "/k cd ""%~sdp0"" && %~s0 %params%", "", "runas", 1 >> "%temp%\getadmin.vbs" && "%temp%\getadmin.vbs" && exit /B )
권한 획득 UAC권한
reg add "HKLM\HARDWARE\DESCRIPTION\System\BIOS" /v SystemProductName /t REG_SZ /d "NP960XFG-KC4UK" /f
reg add "HKLM\HARDWARE\DESCRIPTION\System\BIOS" /v SystemManufacturer /t REG_SZ /d "Samsung" /f
레지스트리 변경(제조사와 모델명 변경)
copy "GalaxyBookMask.bat" "C:\ProgramData\Microsoft\Windows\Start Menu\Programs\StartUp" /Y
시작 프로그램 폴더에 이 배치파일 복사
exit
GalaxyBookMask.bat 파일의 코드입니다.
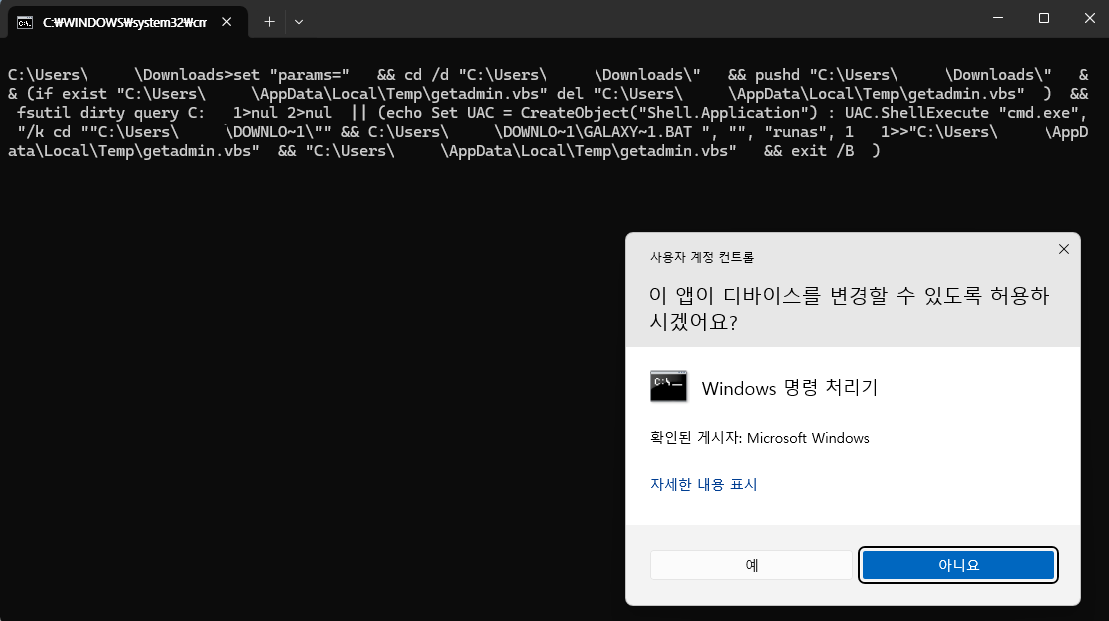
여기서 귀찮은 문제가 발생되는데 컴퓨터를 시작할 때마다 위와 같은 창이 뜬다는 것입니다.
보안 수준을 최저로 낮춰서 해결할 수 있지만 이것은 바람직한 선택이 아닙니다. (이 파일뿐만 아니라 모든 파일에 낮은 보안이 적용되기 때문)
새로운 방법 여기부터 보시면 됩니다.
이 것을 해결하기 위해서 작업 스케줄러를 사용합니다.
아래 순서로 쭉 따라오시면 됩니다.
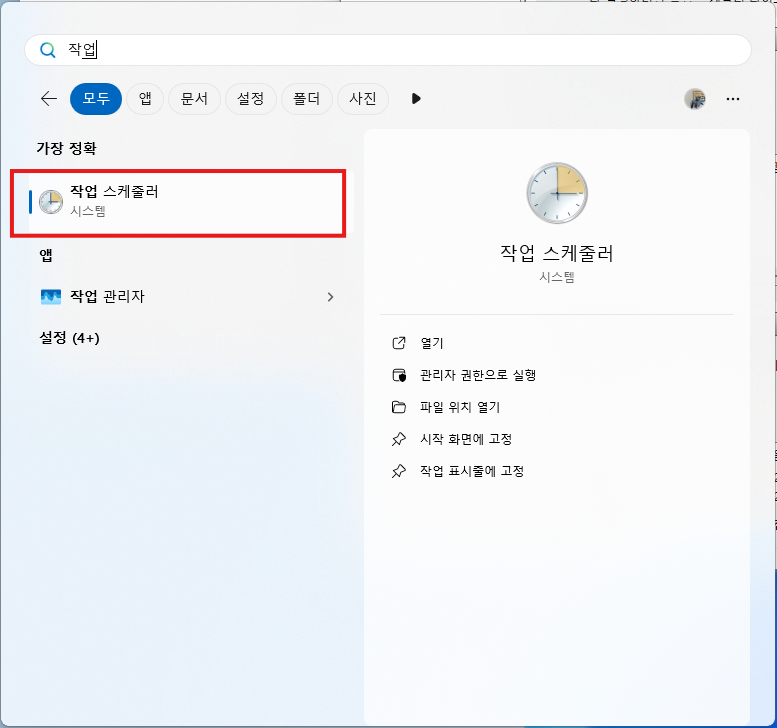
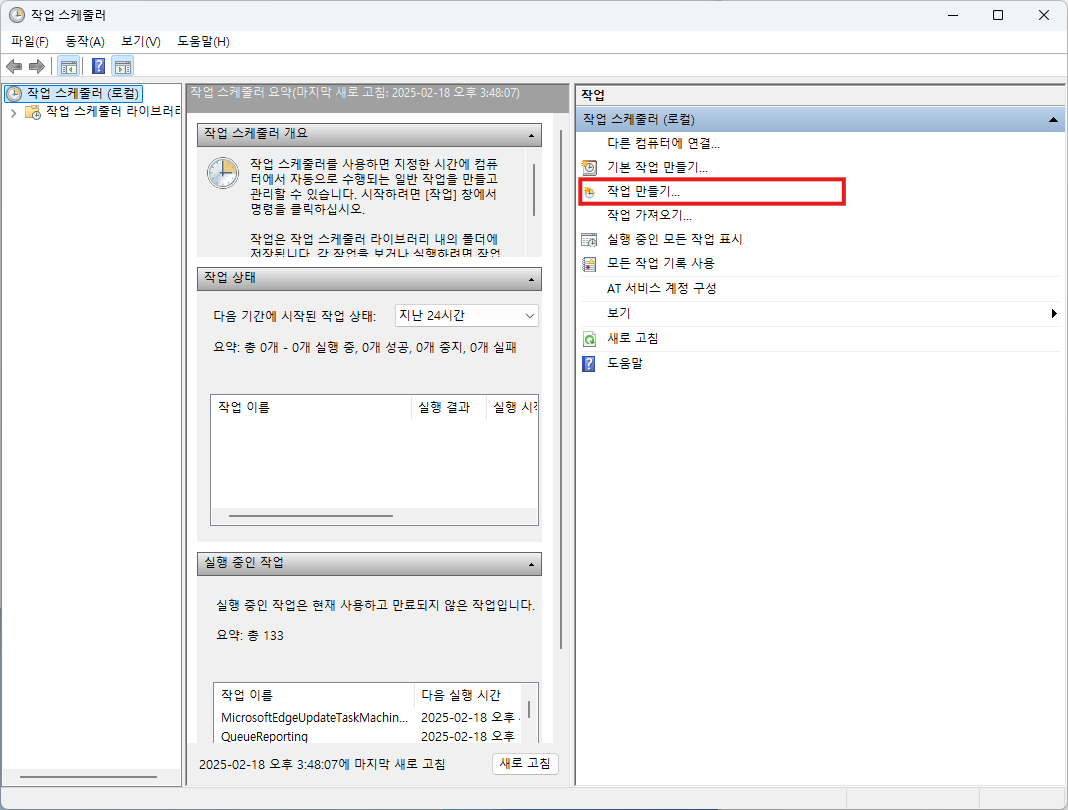
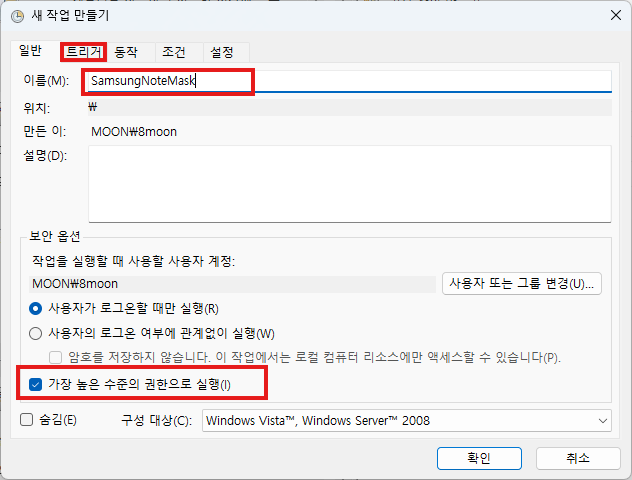
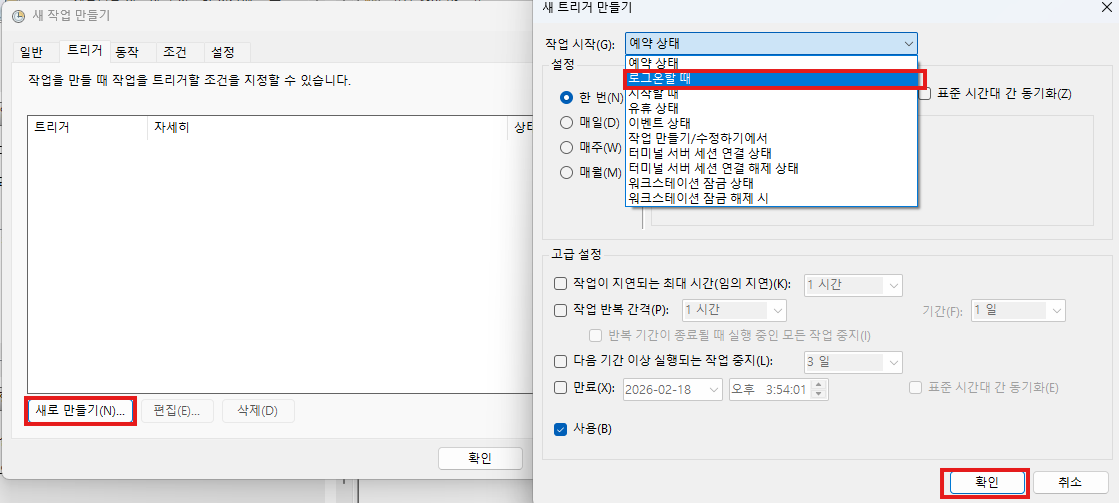
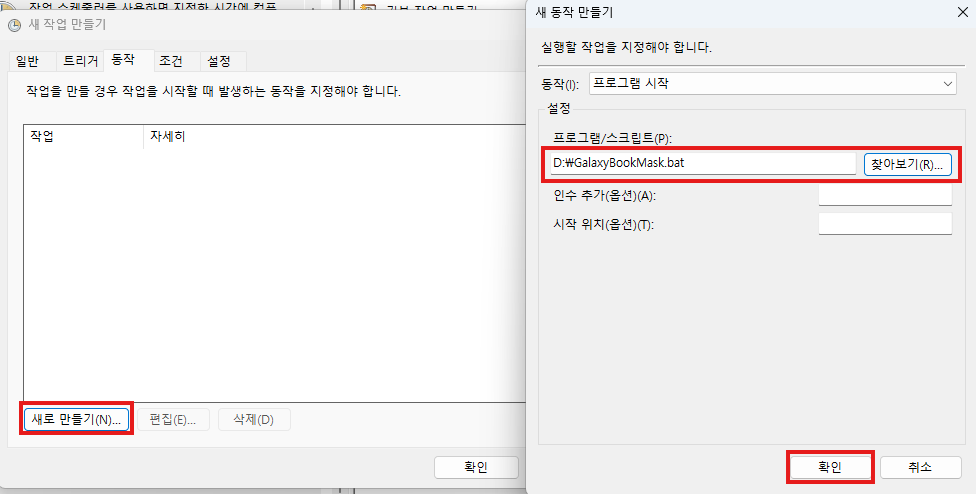
이렇게 일반/트리거/동작 탭을 선택하고 확인을 눌러주면 끝입니다.
그럼 다시 배치파일을 보겠습니다.
set "params=%*" && cd /d "%~dp0" && pushd "%~dp0" && ( if exist "%temp%\getadmin.vbs" del "%temp%\getadmin.vbs" ) && fsutil dirty query %systemdrive% 1>nul 2>nul || ( echo Set UAC = CreateObject^("Shell.Application"^) : UAC.ShellExecute "cmd.exe", "/k cd ""%~sdp0"" && %~s0 %params%", "", "runas", 1 >> "%temp%\getadmin.vbs" && "%temp%\getadmin.vbs" && exit /B )
권한 획득 UAC권한
reg add "HKLM\HARDWARE\DESCRIPTION\System\BIOS" /v SystemProductName /t REG_SZ /d "NP960XFG-KC4UK" /f
reg add "HKLM\HARDWARE\DESCRIPTION\System\BIOS" /v SystemManufacturer /t REG_SZ /d "Samsung" /f
레지스트리 변경(제조사와 모델명 변경)
copy "GalaxyBookMask.bat" "C:\ProgramData\Microsoft\Windows\Start Menu\Programs\StartUp" /Y
시작 프로그램 폴더에 이 배치파일 복사
exitUAC 권한 획득과 copy 시작 프로그램폴더로 파일 복사 두 줄은 필요가 없어졌습니다.
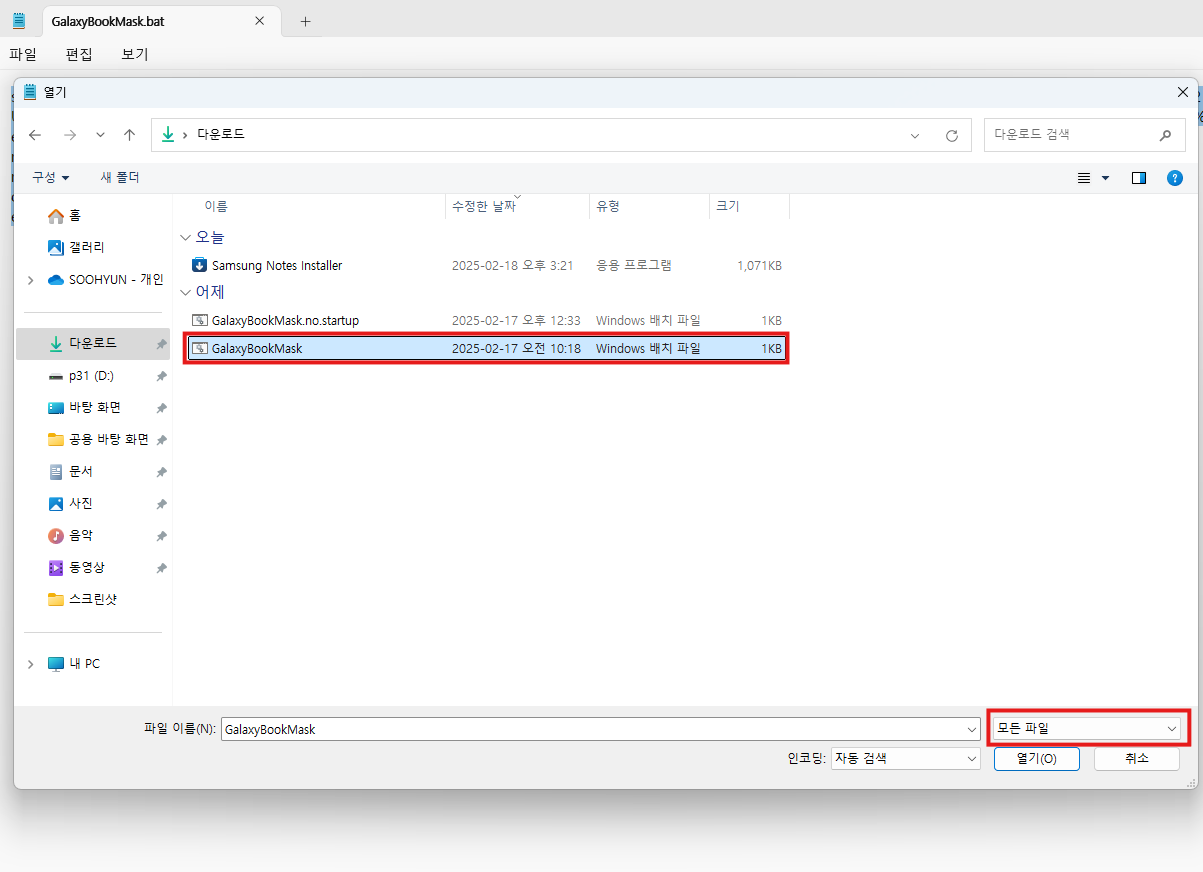
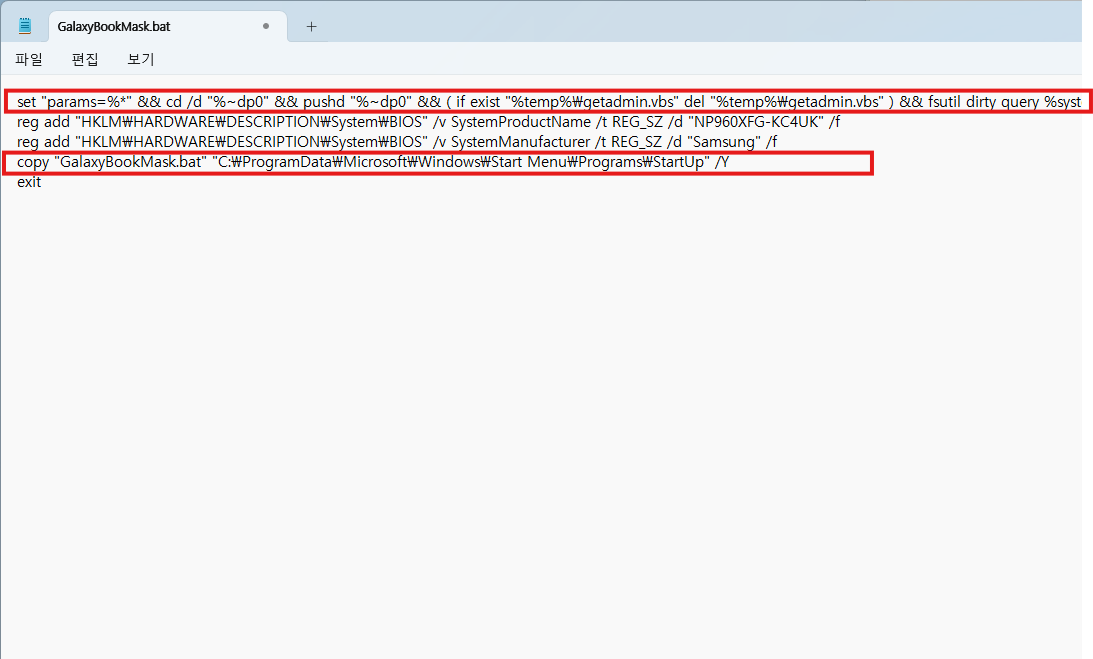
3. 동기화하기

1. 삼성노트 로그인을 하려면 Samsung Account를 설치하라고 합니다.
2. 지시에 맞게 설치 후 로그인하여 동기화를 사용 중으로 변경합니다.
3. 이미 변경되어 있다면 지금 동기화를 누릅니다.
4. 지금 동기화가 눌리지 않는다면 '사용 중'을 껐다 켭니다.
이 동기화 과정은 진행도가 표시되지 않으며, 그냥 실행시켜 놓고 다른 작업하시다가 노트나 컴퓨터 자체를 껐다 켜보시면 동기화가 완료되어 있을 것입니다.
충분한 시간을 진행시키고 다시 실행해서 위 사진처럼 마지막 동기화가 정상적으로 나오면 사용하시면 됩니다.
이 과정을 진행하시면 경고창이나 불필요한 백그라운드 작업 없이 적용이 가능하며, 미사용 시 스케줄러에서 삭제만 하시면 됩니다.
또 하나의 장점은 기존 방법은 시작 프로그램이 실행되기까지 약간의 시간이 필요하지만 스케줄러를 사용하면 부팅 즉시 적용되어 삼성노트를 지연시간 없이 바로 사용할 수 있습니다.